For you to get value from your account, we need access to your telemetry data. This guide provides instructions on how to connect a Databricks workspace to your Unravel account. Review our Privacy & Security FAQs for details on how your telemetry data is correlated within Unravel.
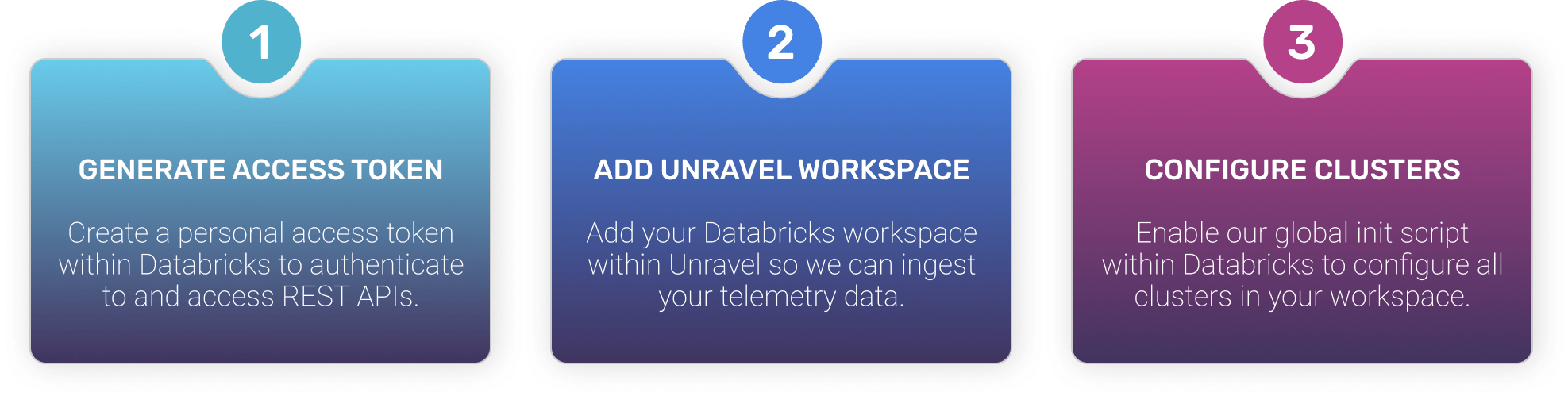
In this step we will confirm that the ability to create personal access tokens is enabled within your Databricks workspace, then create one for your Databricks user. (Required for the next step.) Personal access tokens are used to authenticate to and access Databricks REST APIs.
WHAT YOU NEED
Administrator-level access to your Databricks workspace. Note, you’ll need this for Step 2 as well.
This is done in the Databricks Platform, not the Administrator Account Console. The web address should resemble this URL: https://dbc-c94690a5-8580.cloud.databricks.com. You will need administrator access privileges to complete this step.
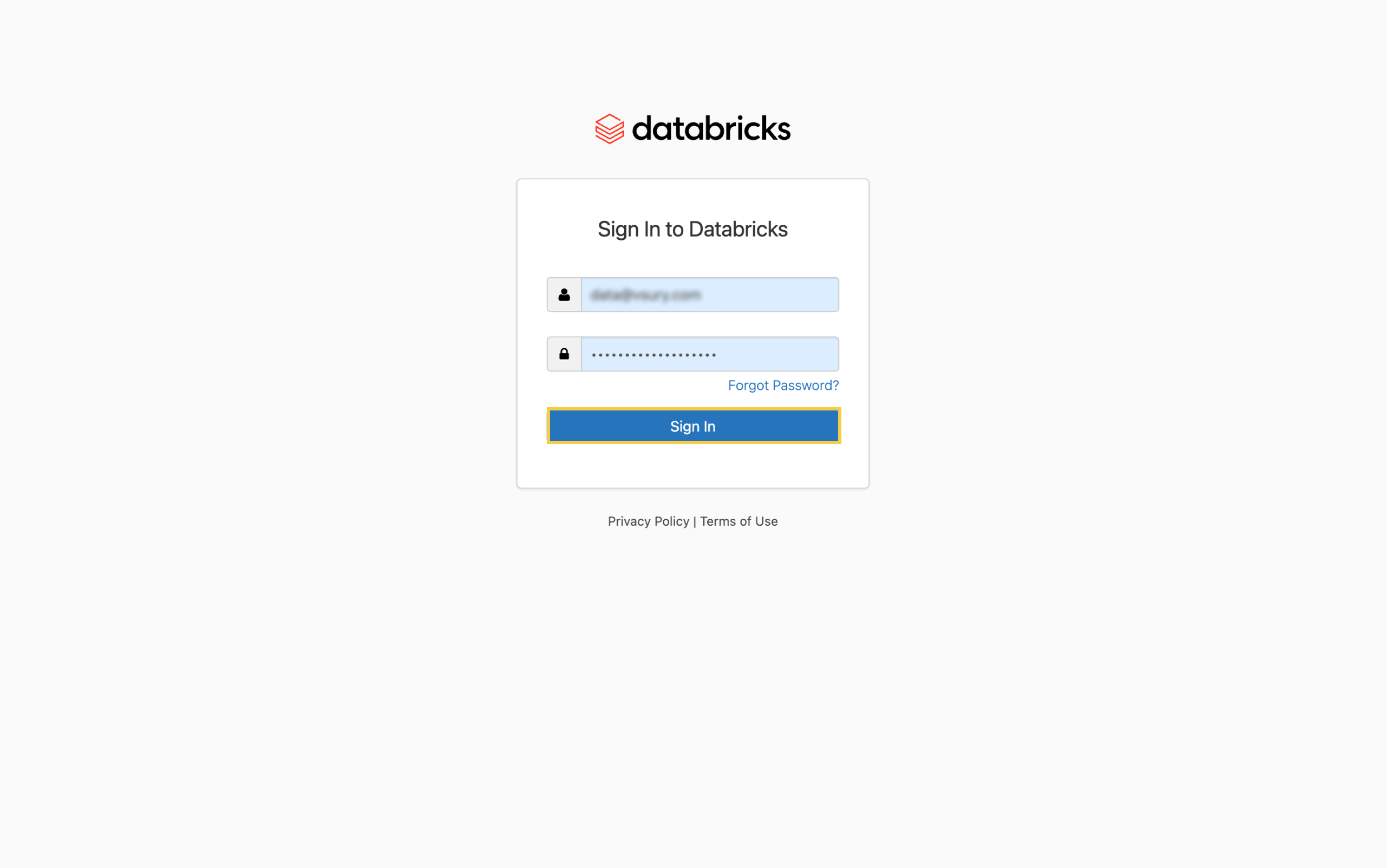
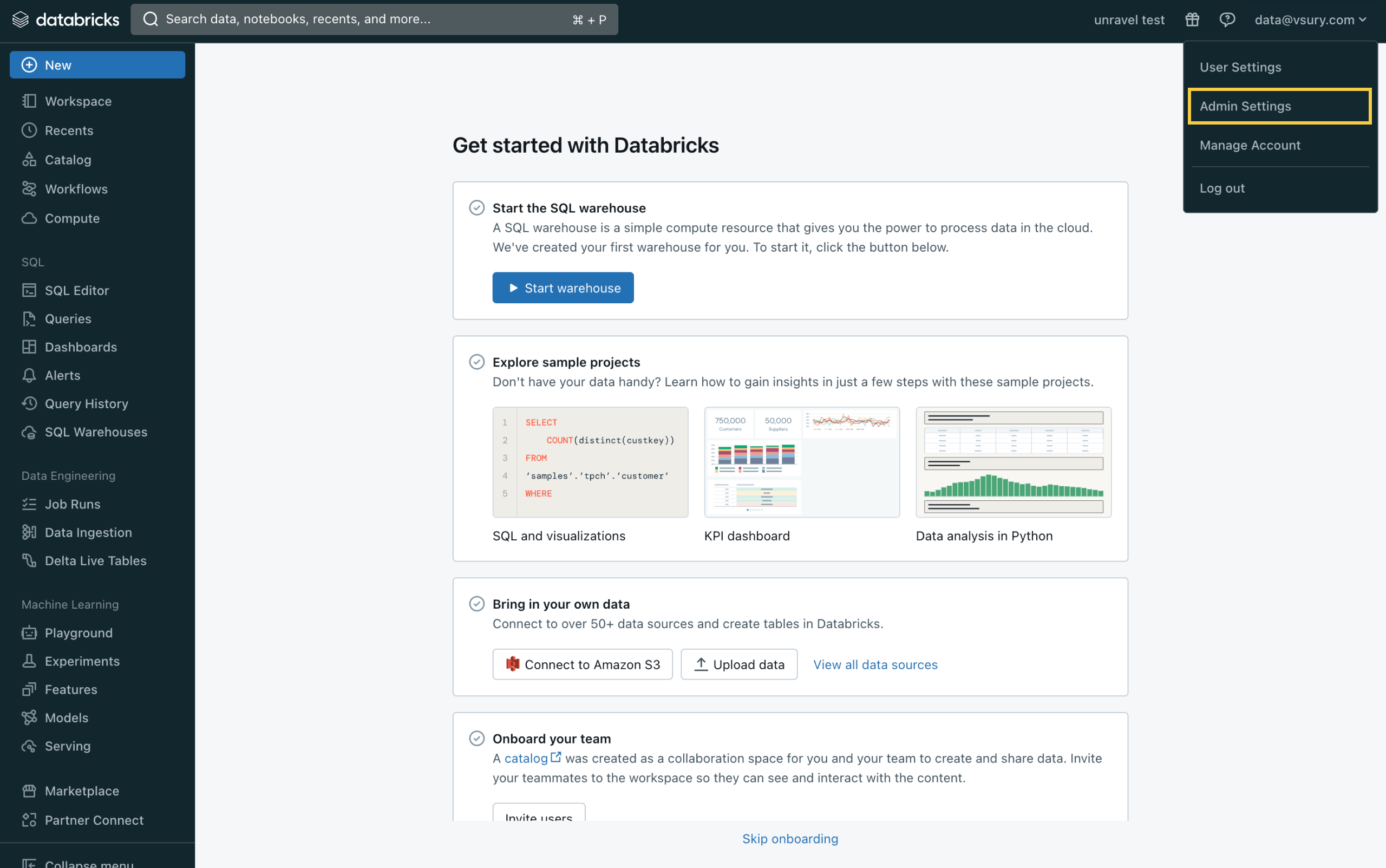
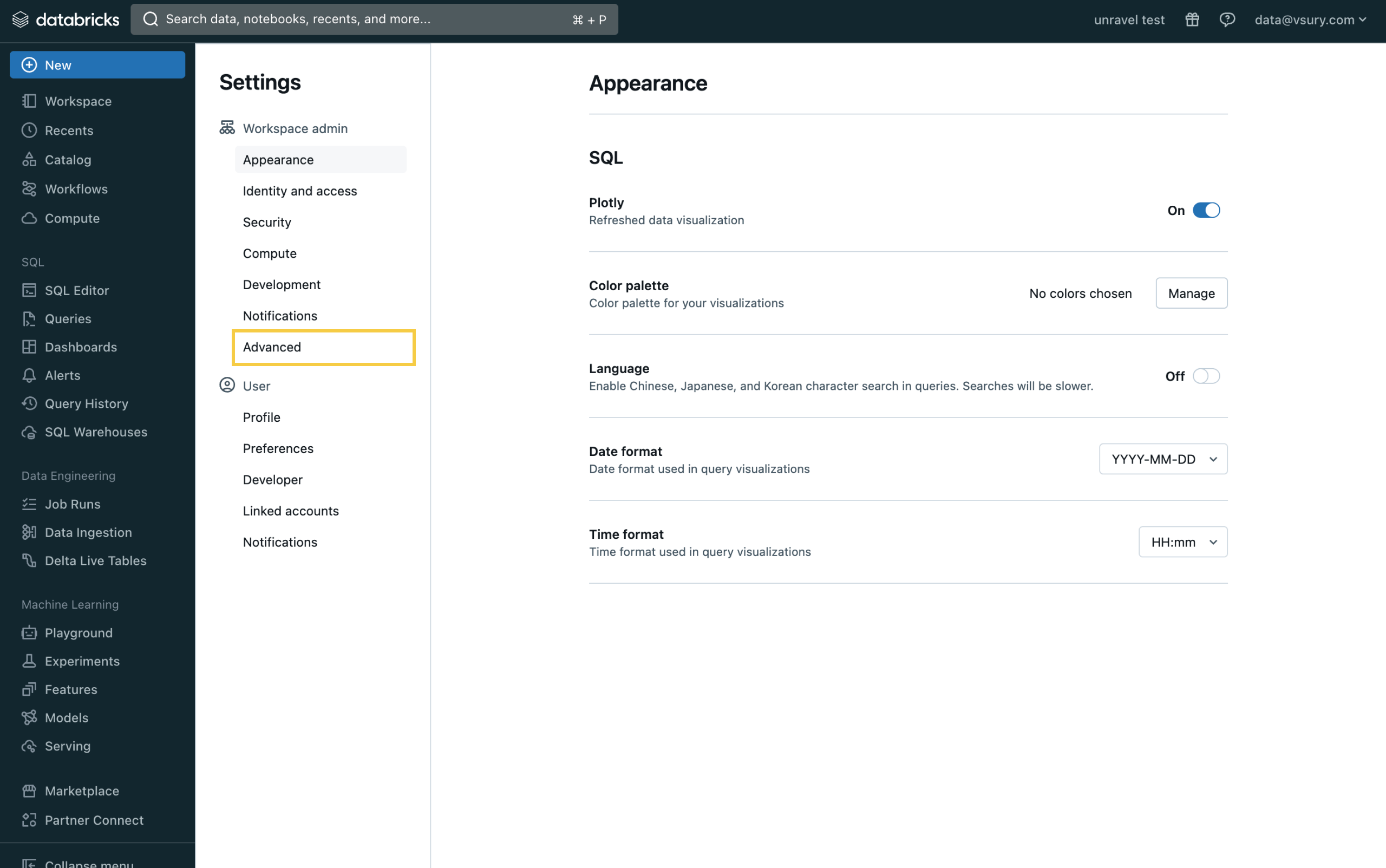
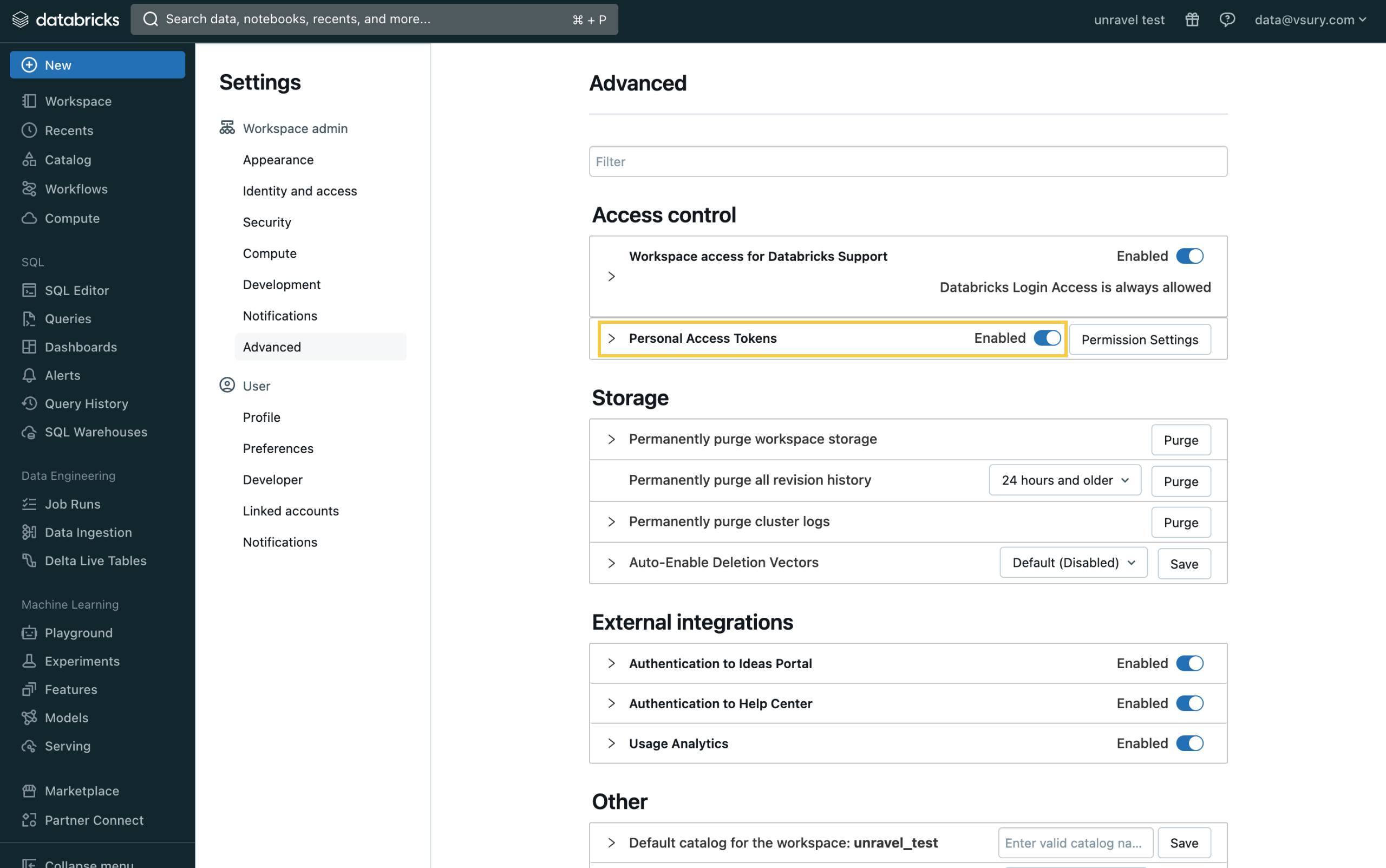
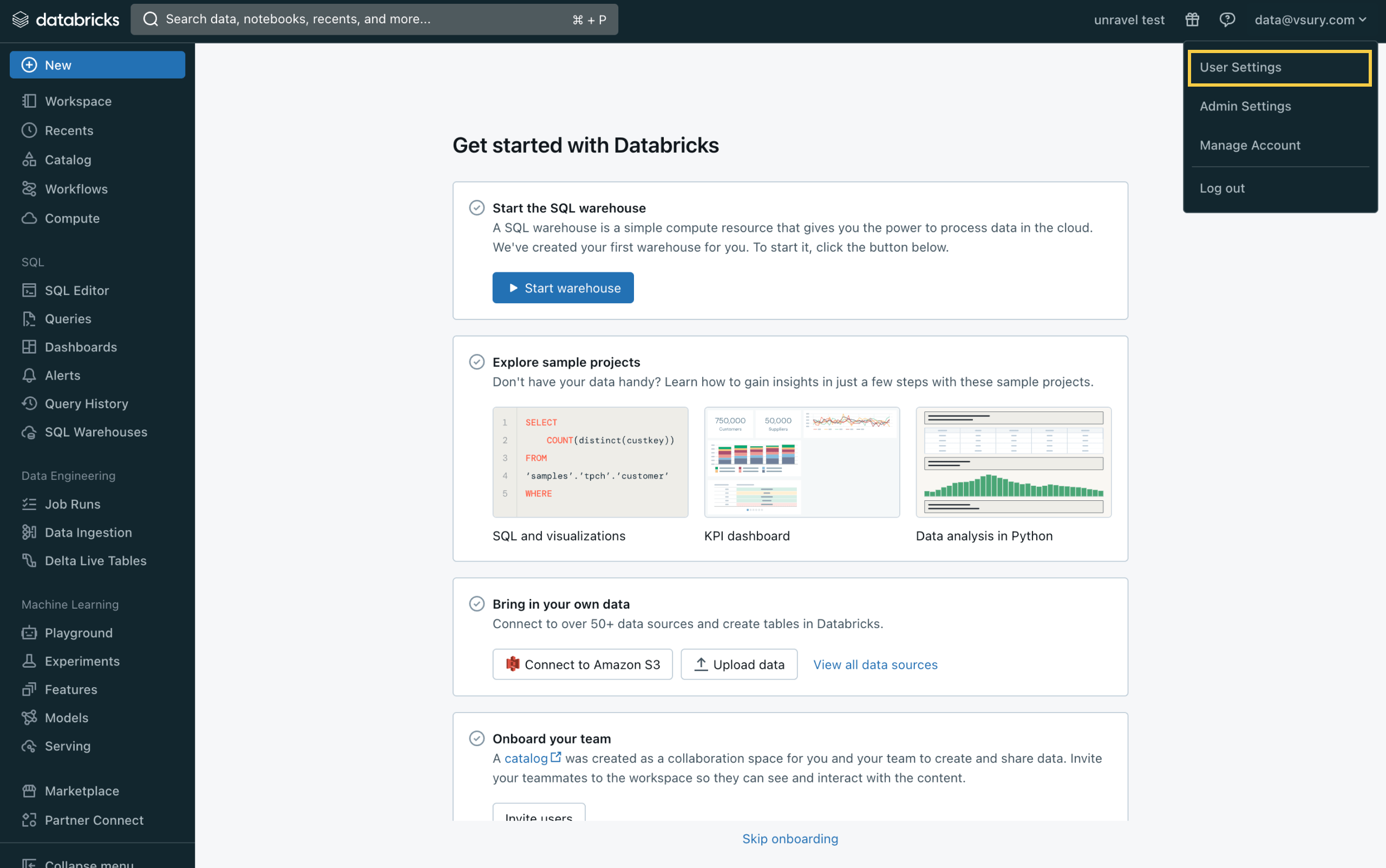
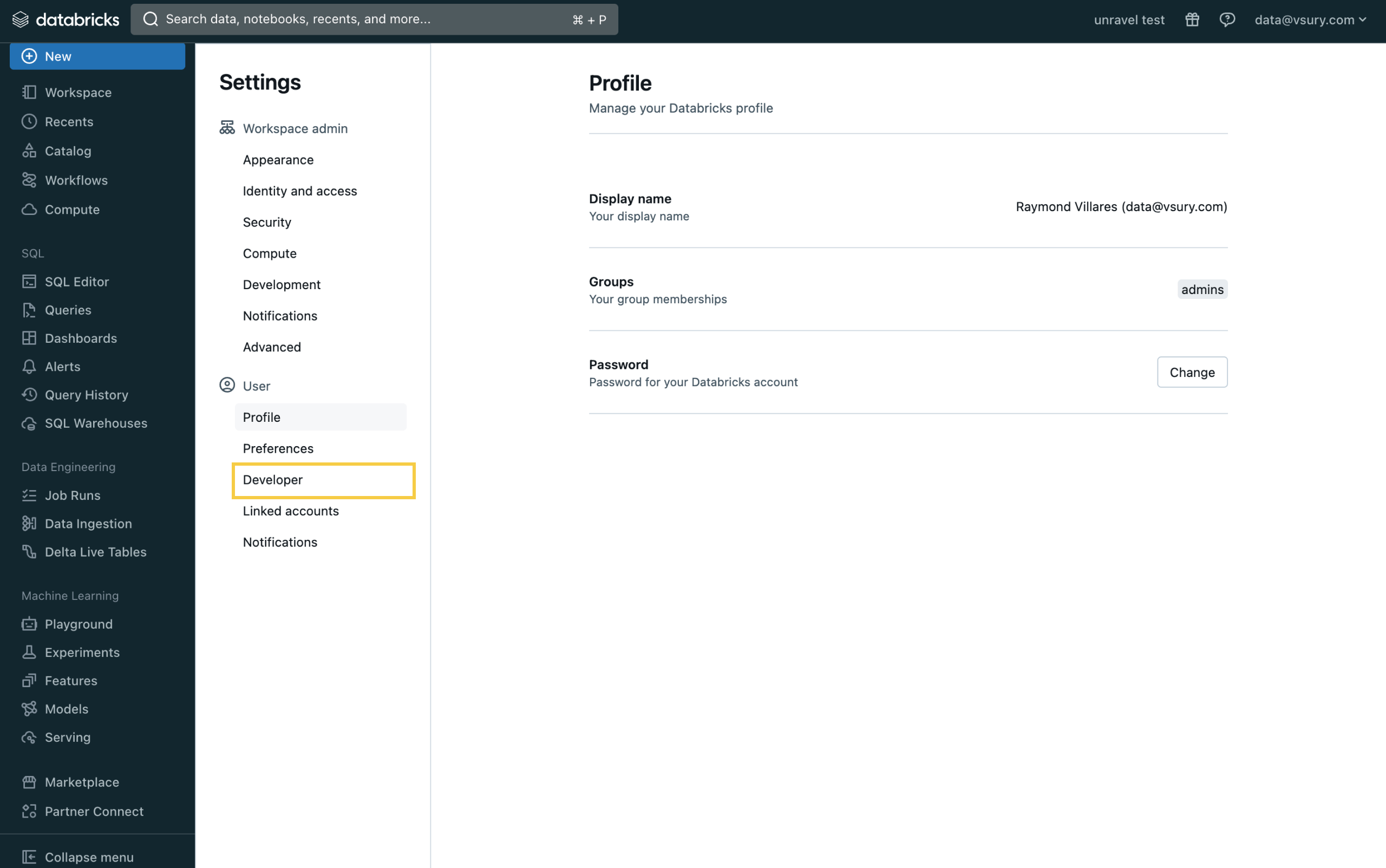
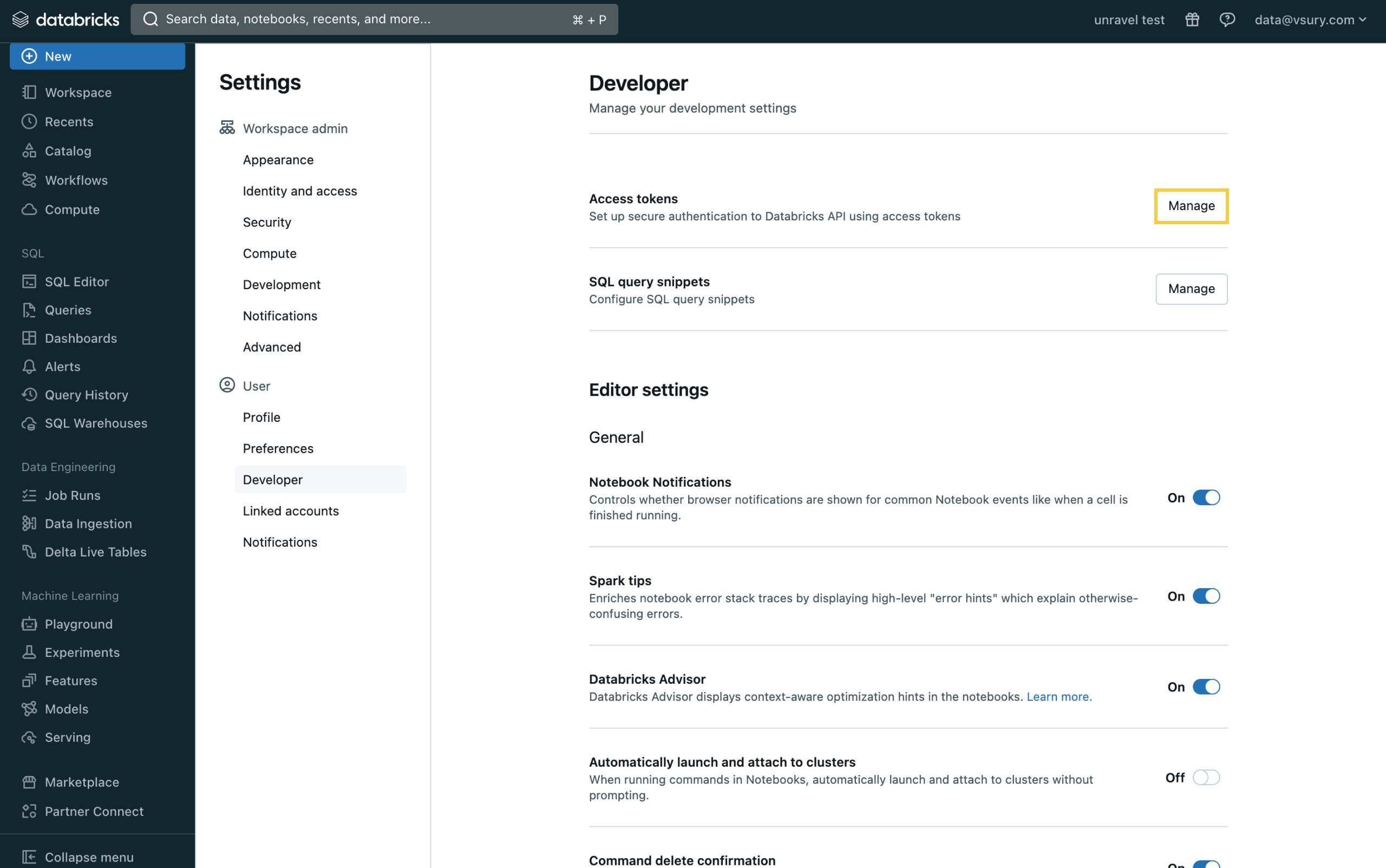
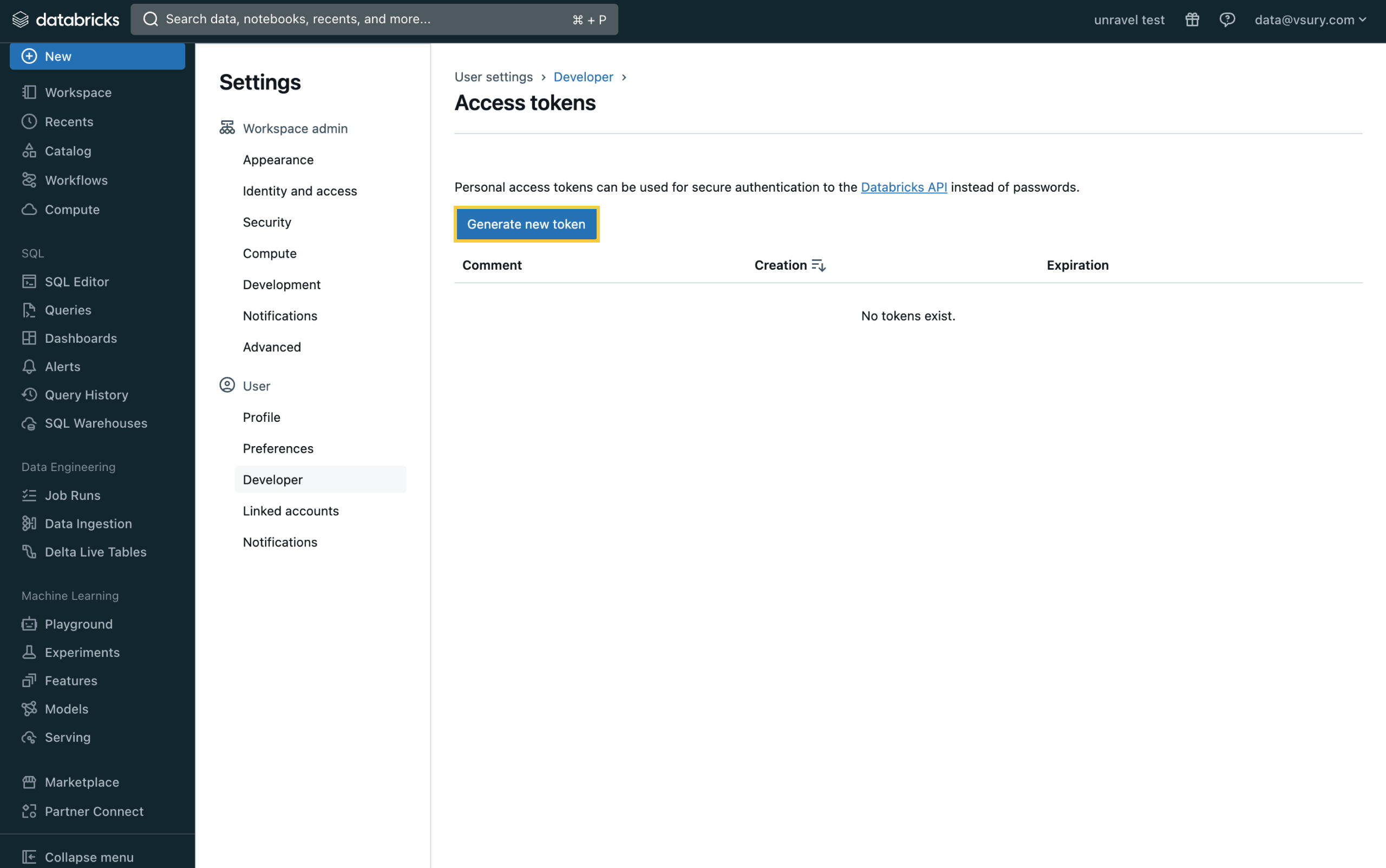
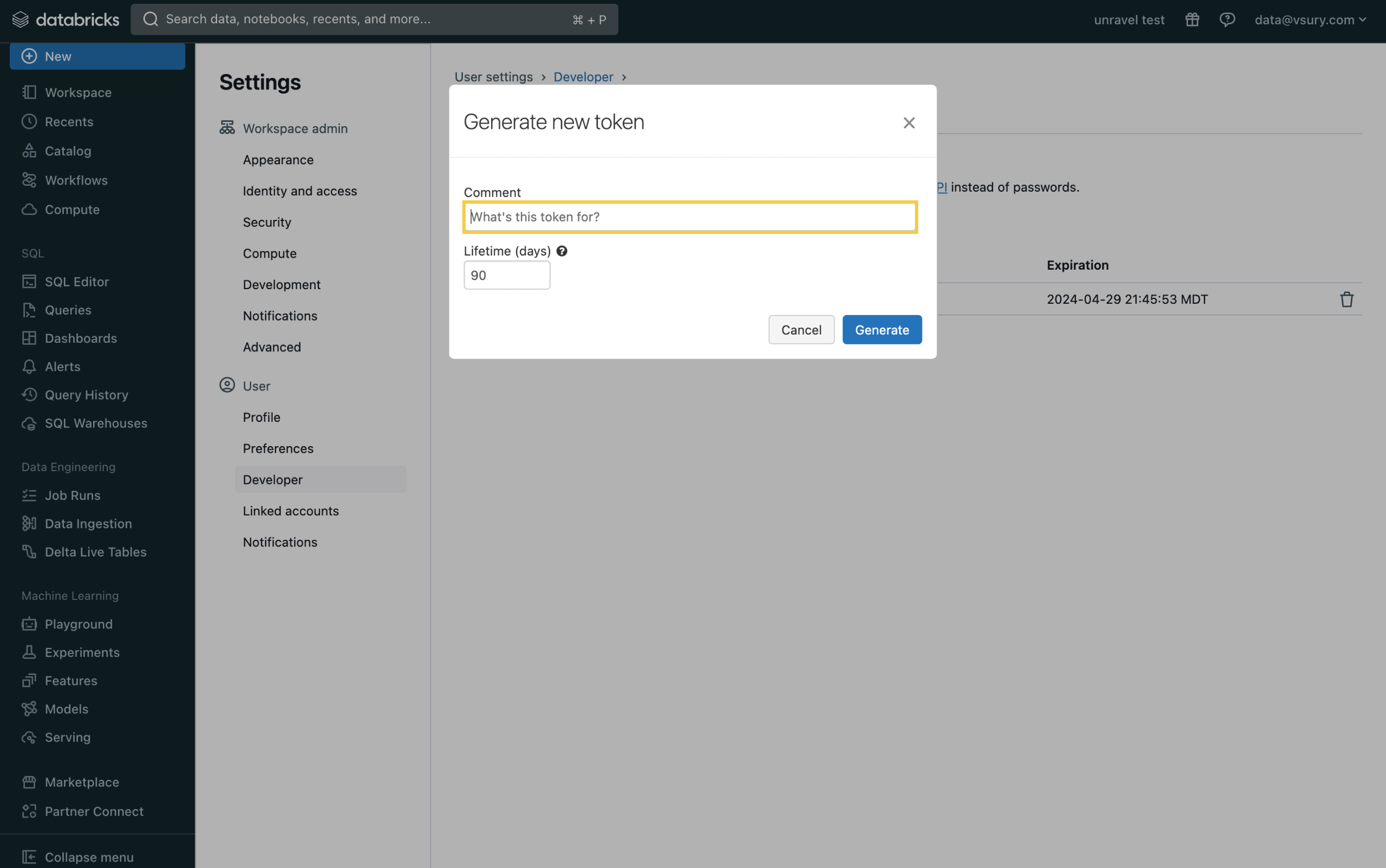
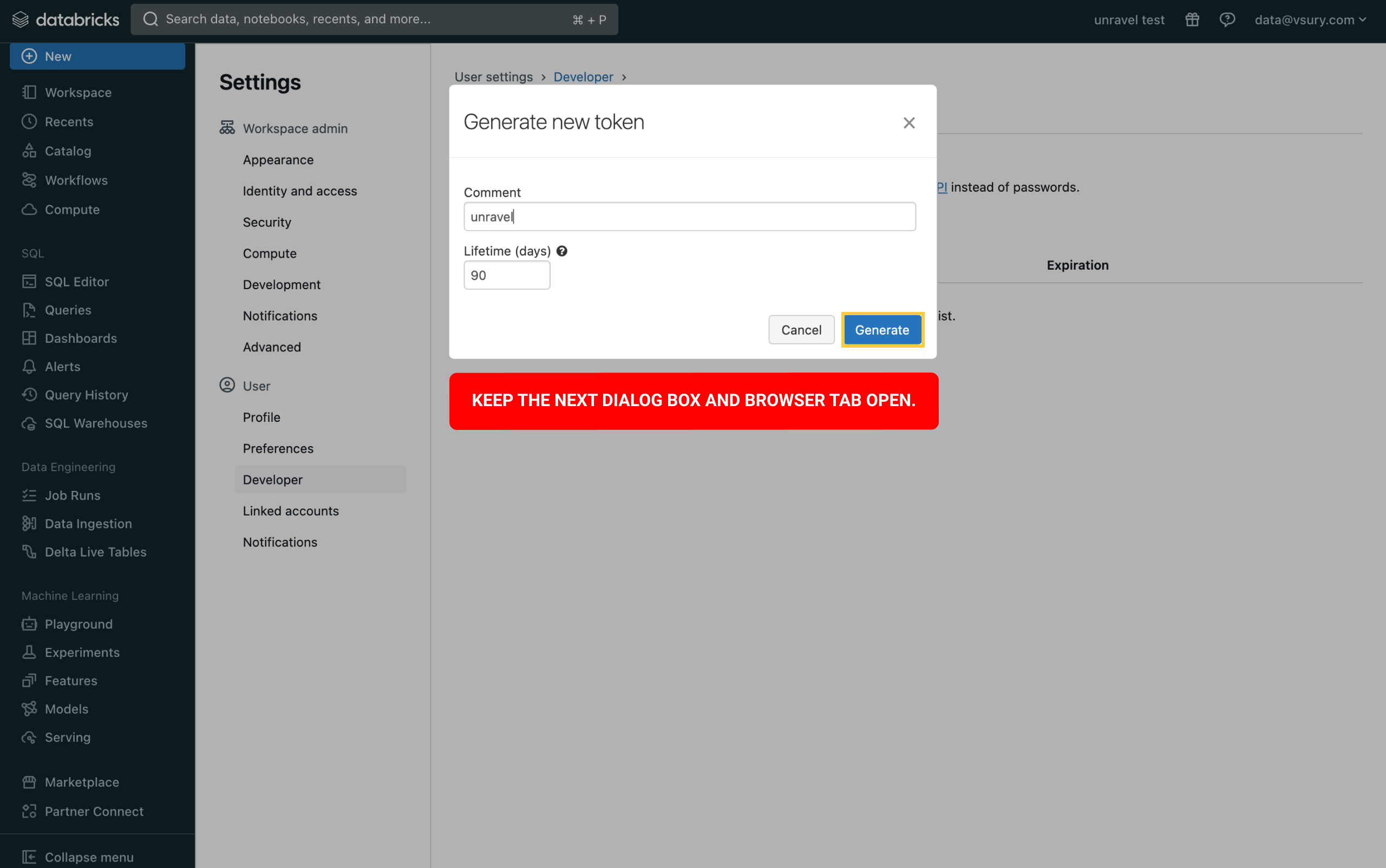
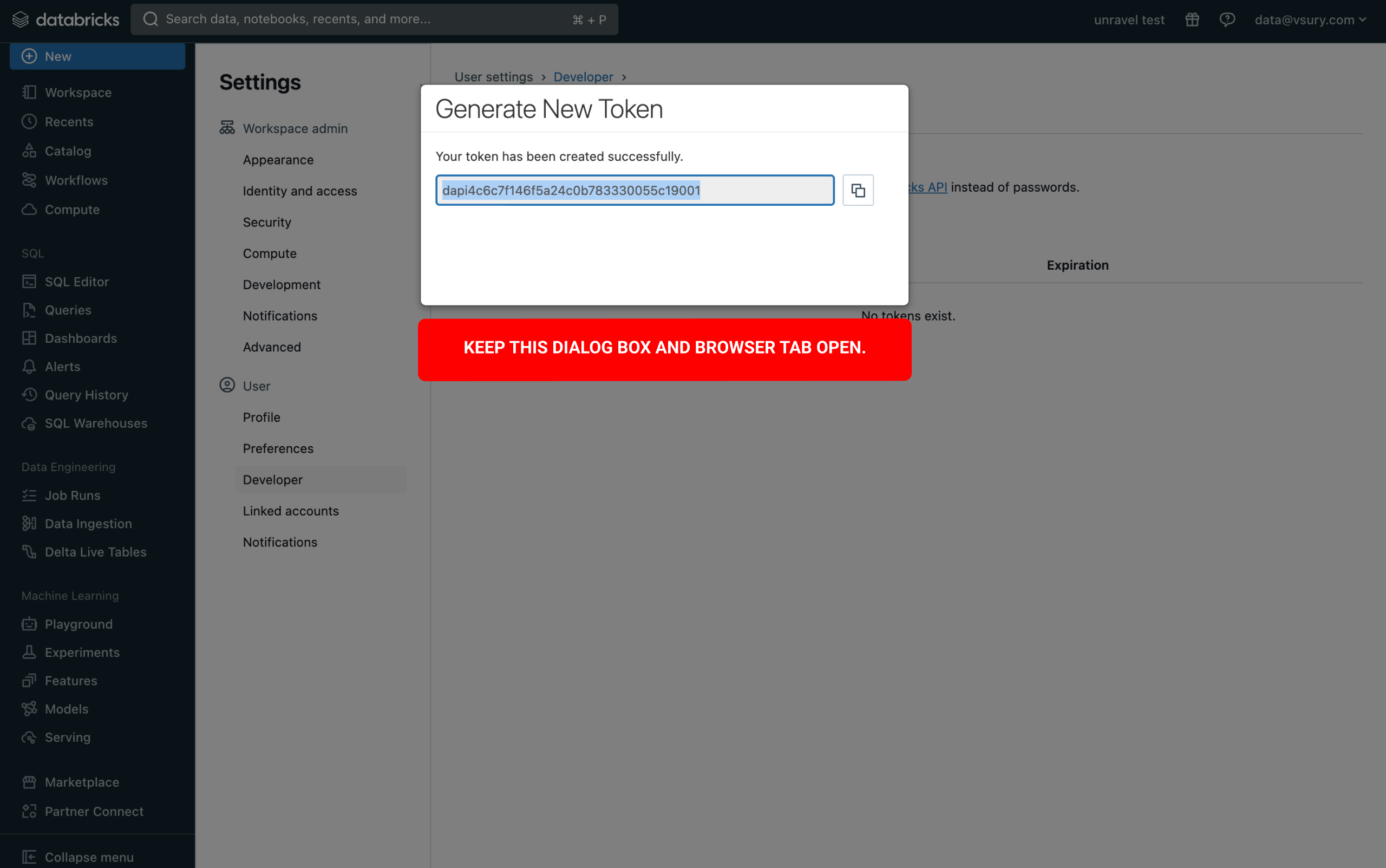
In this step we will add your Databricks workspace to Unravel by filling out a short form with information regarding your workspace. Standard accounts are limited to one workspace.
WHAT YOU NEED
A browser open with the personal access token dialog box from the previous step. Additionally, the Databricks plan your workspace is subscribed to. If you don’t know, ask your Databricks Administrator.
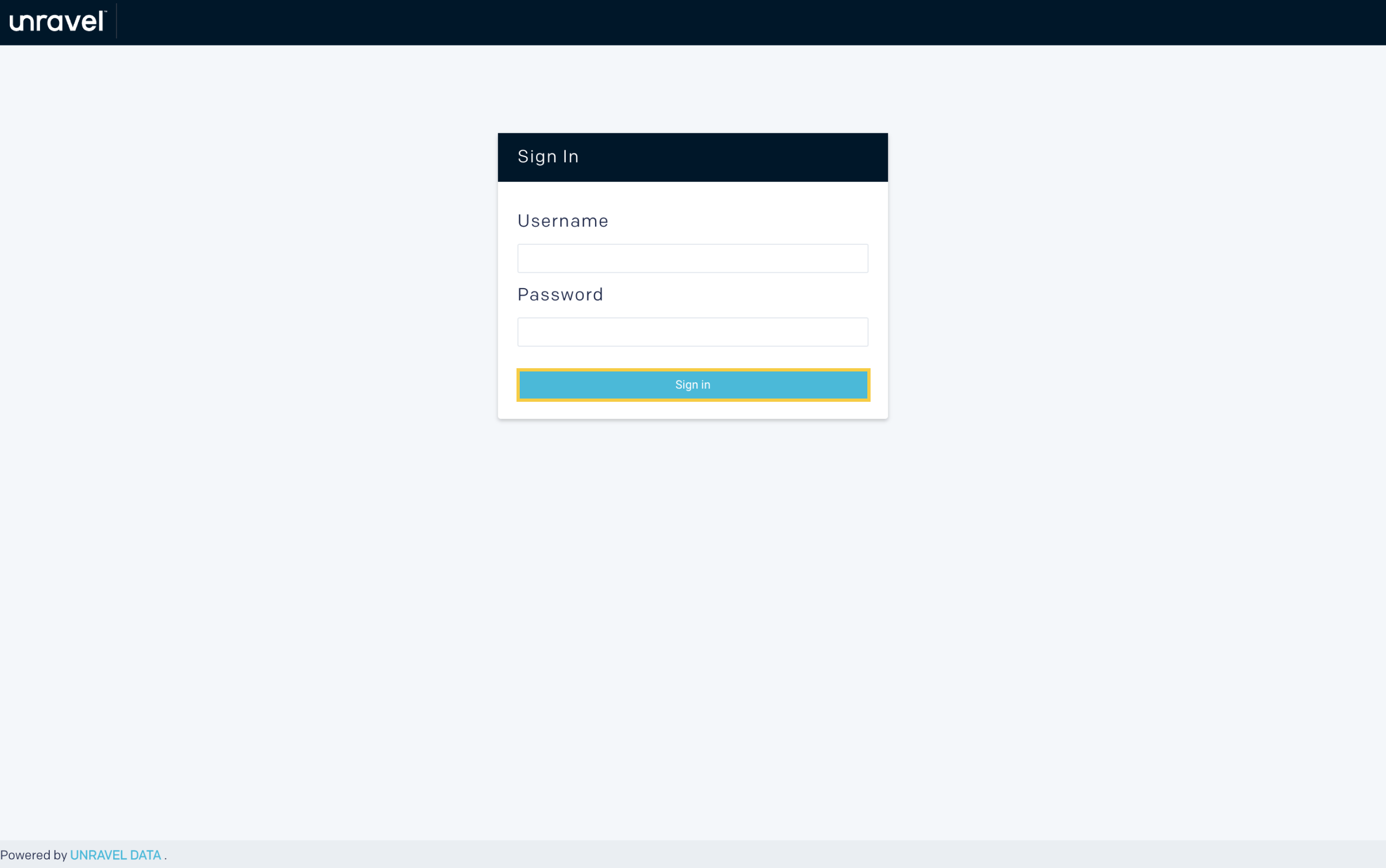
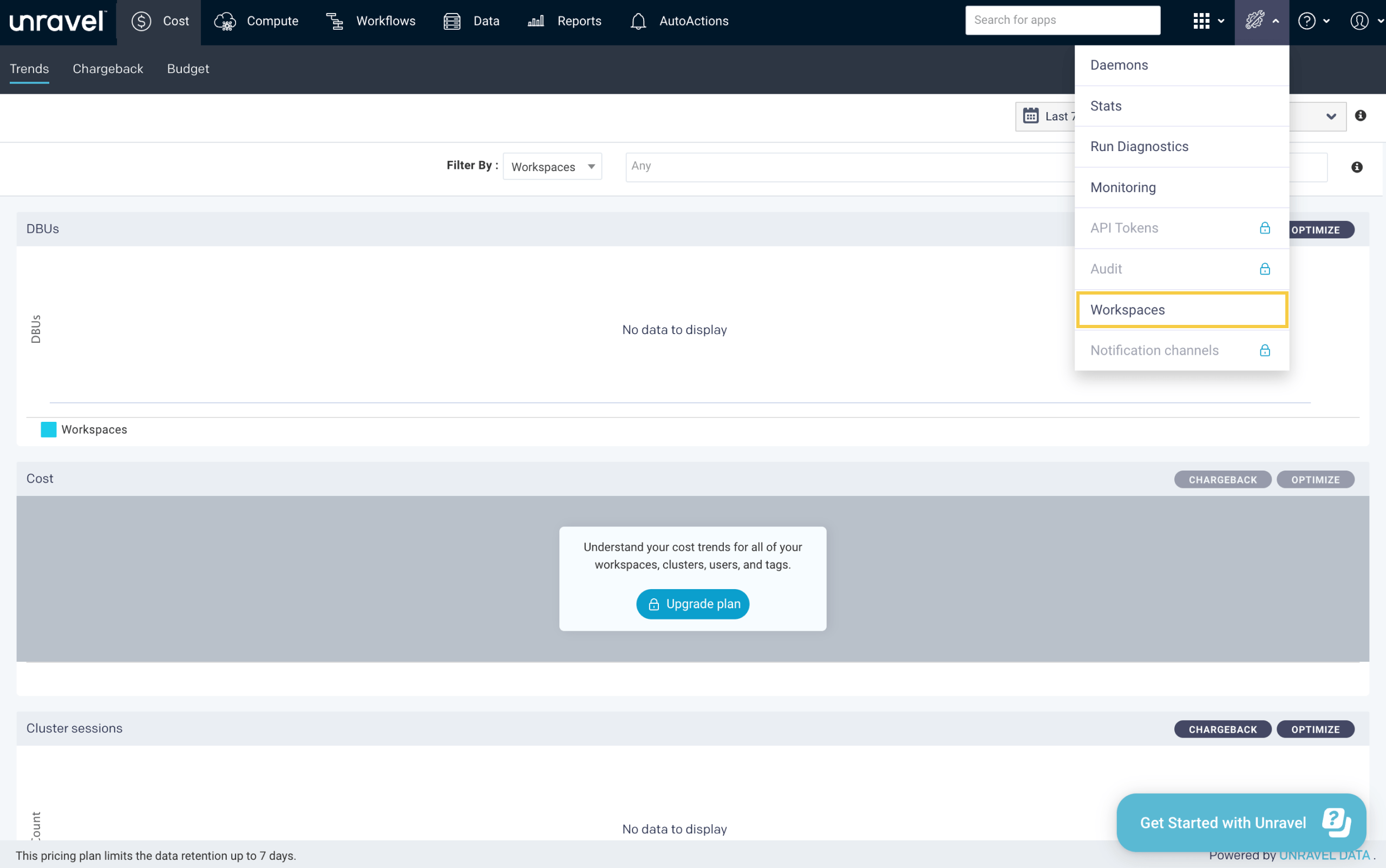
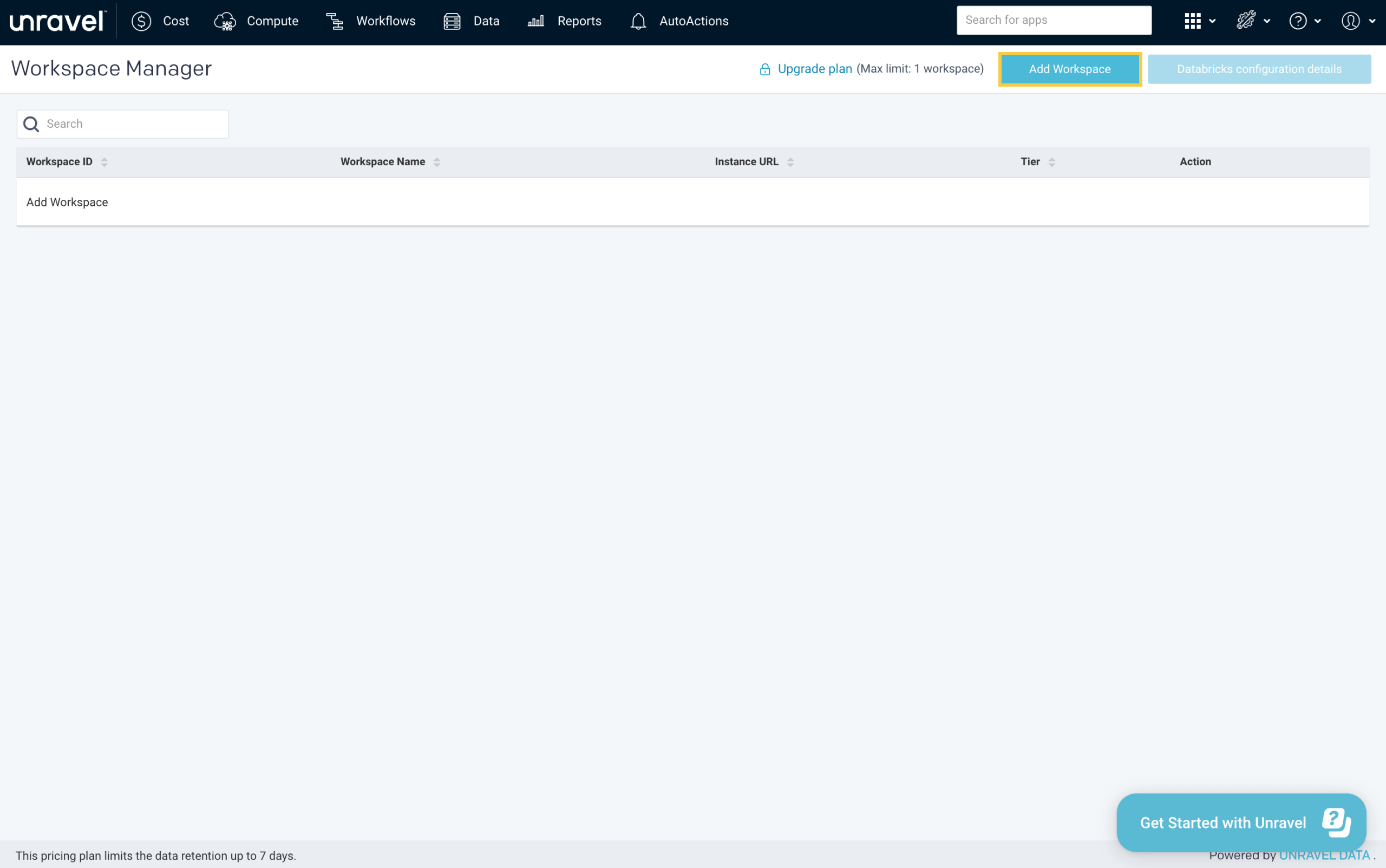
TIP
The quickest way to locate your Databricks workspace ID is to copy it from the web URL. Sign in to your Databricks workspace and look at the URL displayed in your browser’s address bar. The workspace ID is the long series of numbers displayed at the end of the web URL after o=. For example, in this URL: https://dbc-c94690a5-8580.cloud.databricks.com/browse?o=4135841184671186, the Databricks workspace ID is 4135841184671186.
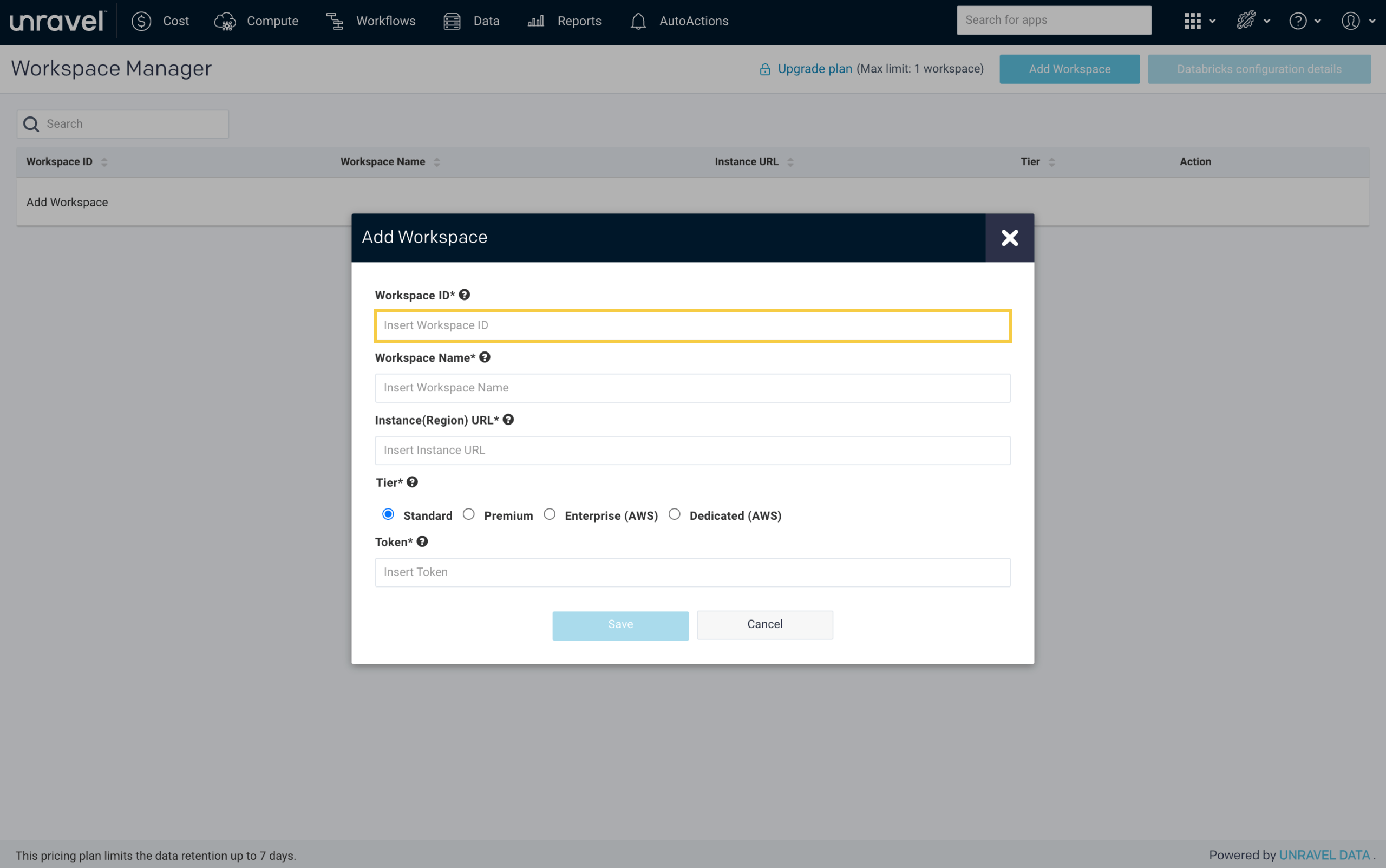
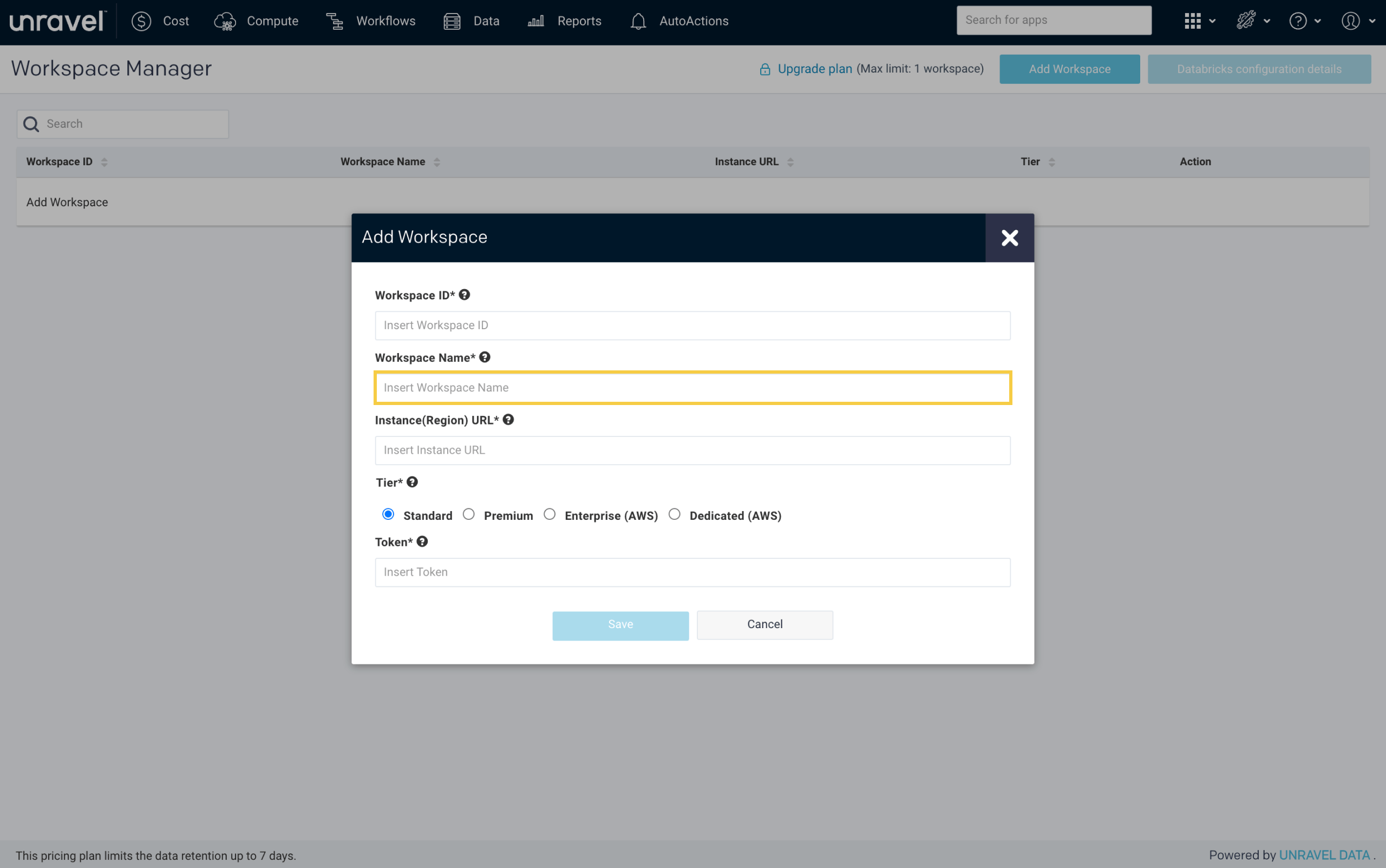
TIP
The quickest way to locate your Databricks workspace URL is to copy it from the web URL. Sign in to your Databricks workspace and look at the URL displayed in your browser’s address bar. The workspace URL is the long character and number string displayed before the forward slash (/). For example, in this URL: https://dbc-c94690a5-8580.cloud.databricks.com/browse?o=4135841184671186, the Databricks workspace URL is https://dbc-c94690a5-8580.cloud.databricks.com.
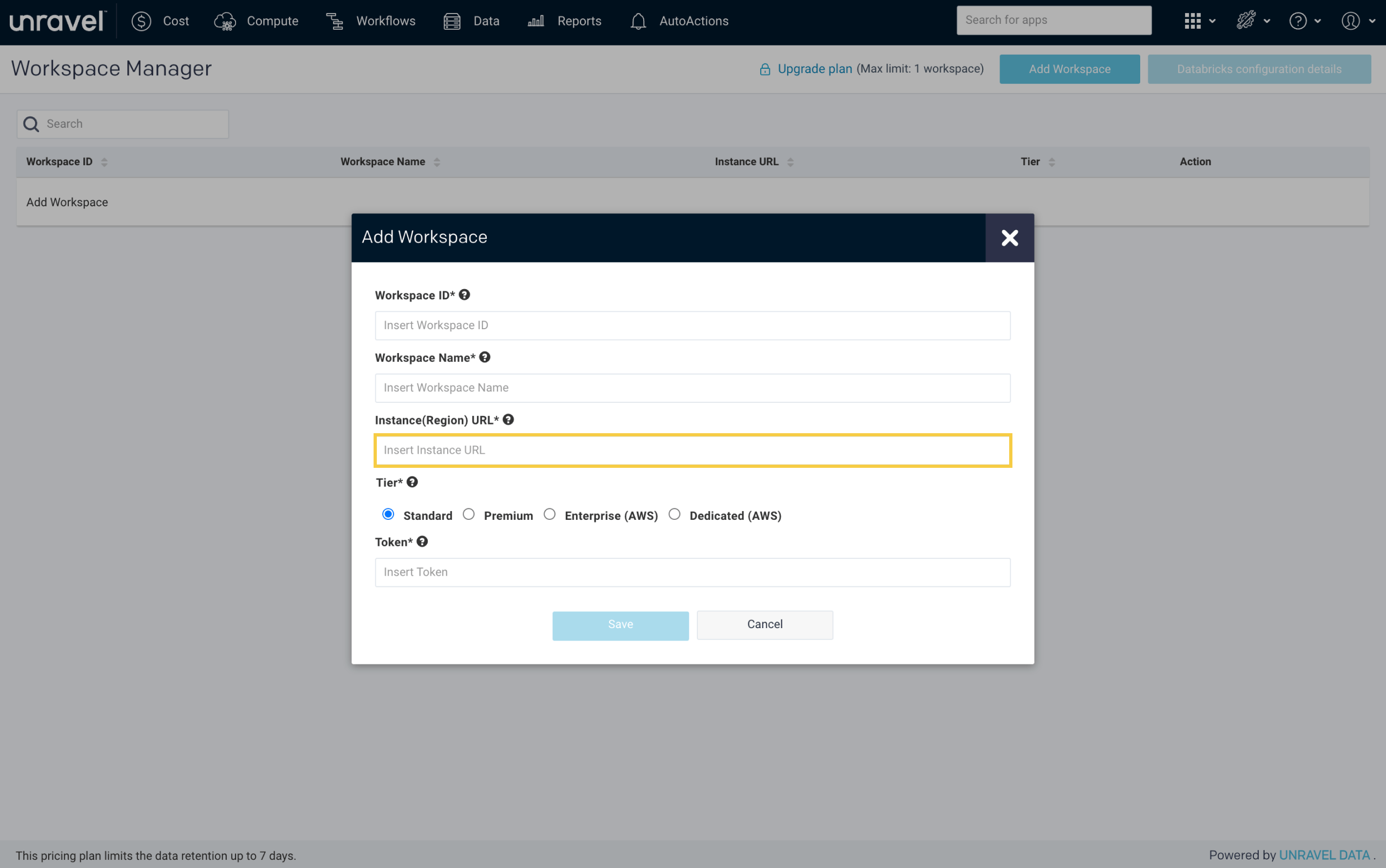
TIP
The quickest way to locate your Databricks workspace subscription plan is to go to the Administrator Account Console (not the Databricks Platform) and select Settings from the vertical menu. Your current plan will be displayed on the default Subscriptions & billing tab. Contact your Databricks Administrator should you need help.
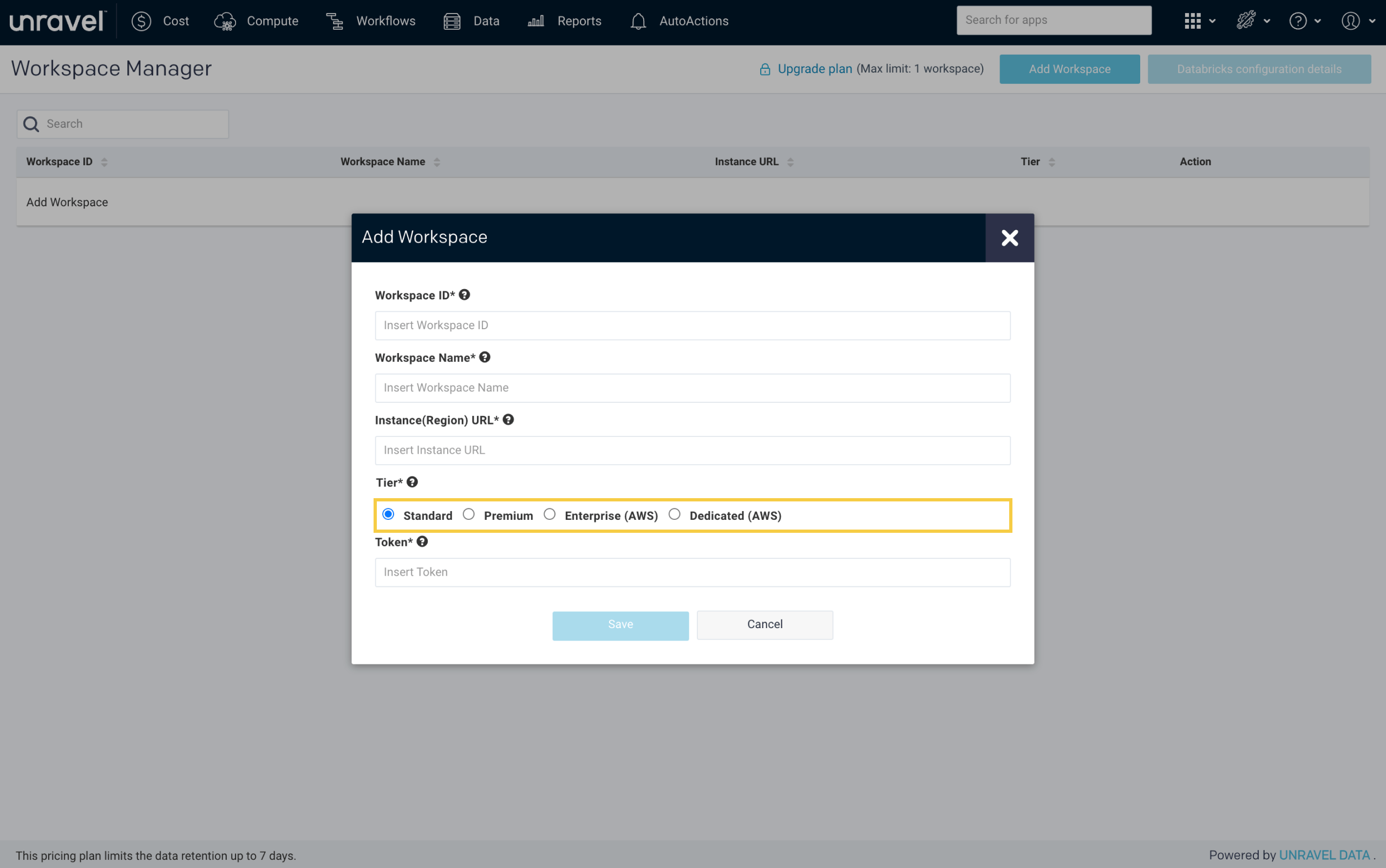
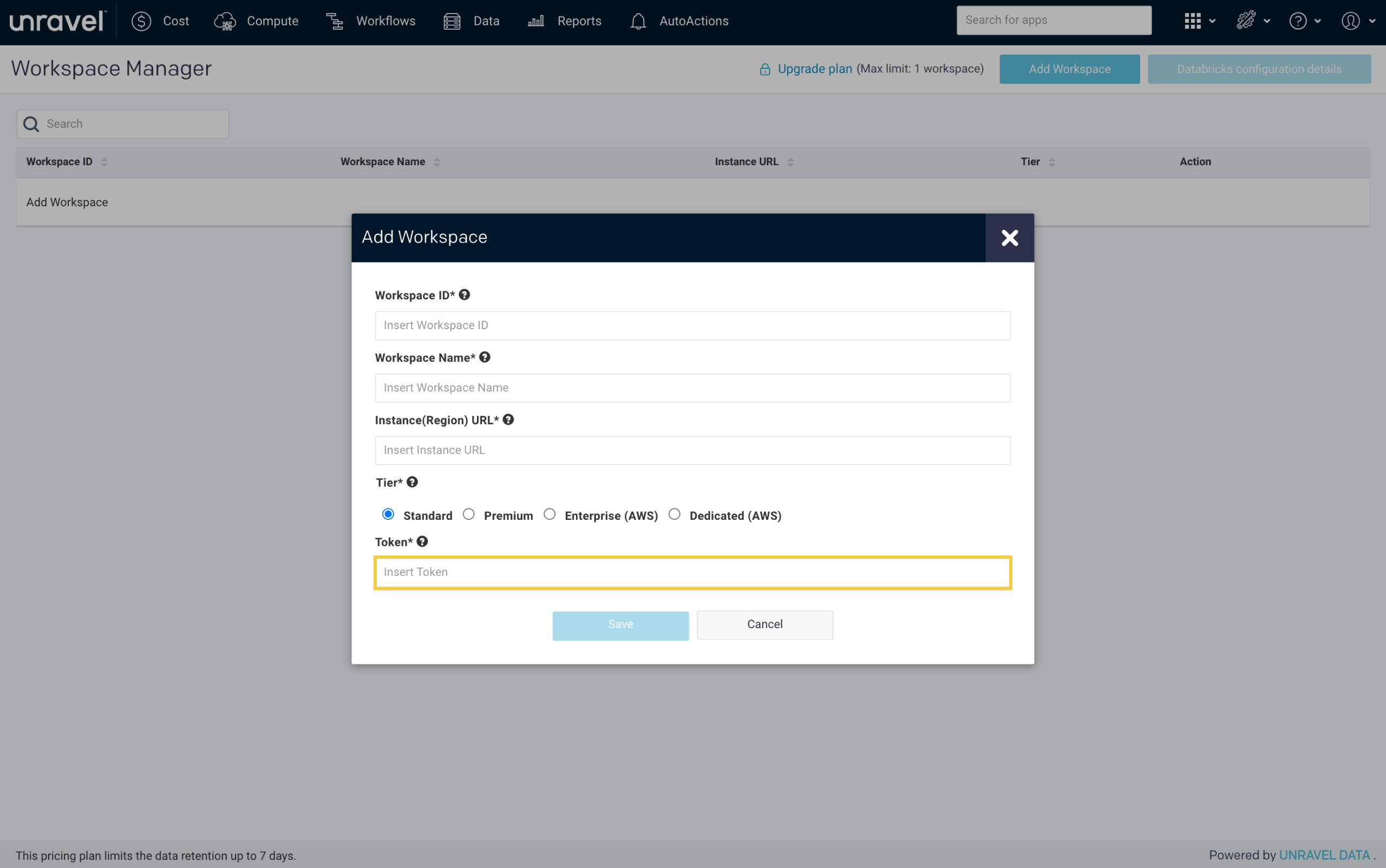
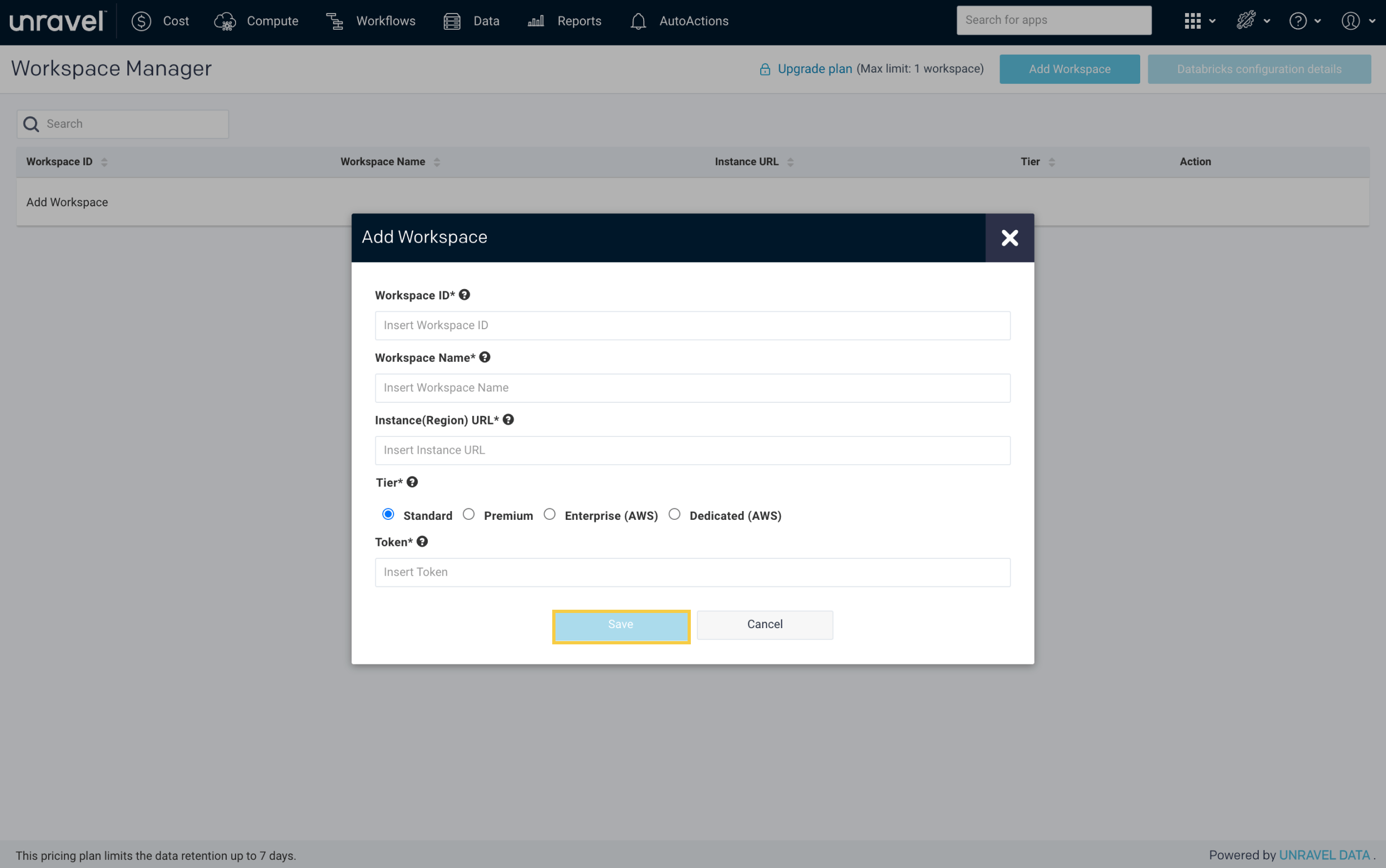
In this step we will enable Unravel’s global init script within Databricks to add our configure to all your clusters in your workspace. The global init script is deployed automatically on the workspace but needs to be enabled manually.
WHAT YOU NEED
Administrator-level access to your Databricks workspace.
This should be the Databricks Platform, not the Administrator Account Console. The web address should resemble this URL: https://dbc-c94690a5-8580.cloud.databricks.com. You will need administrator access privileges to complete this step.
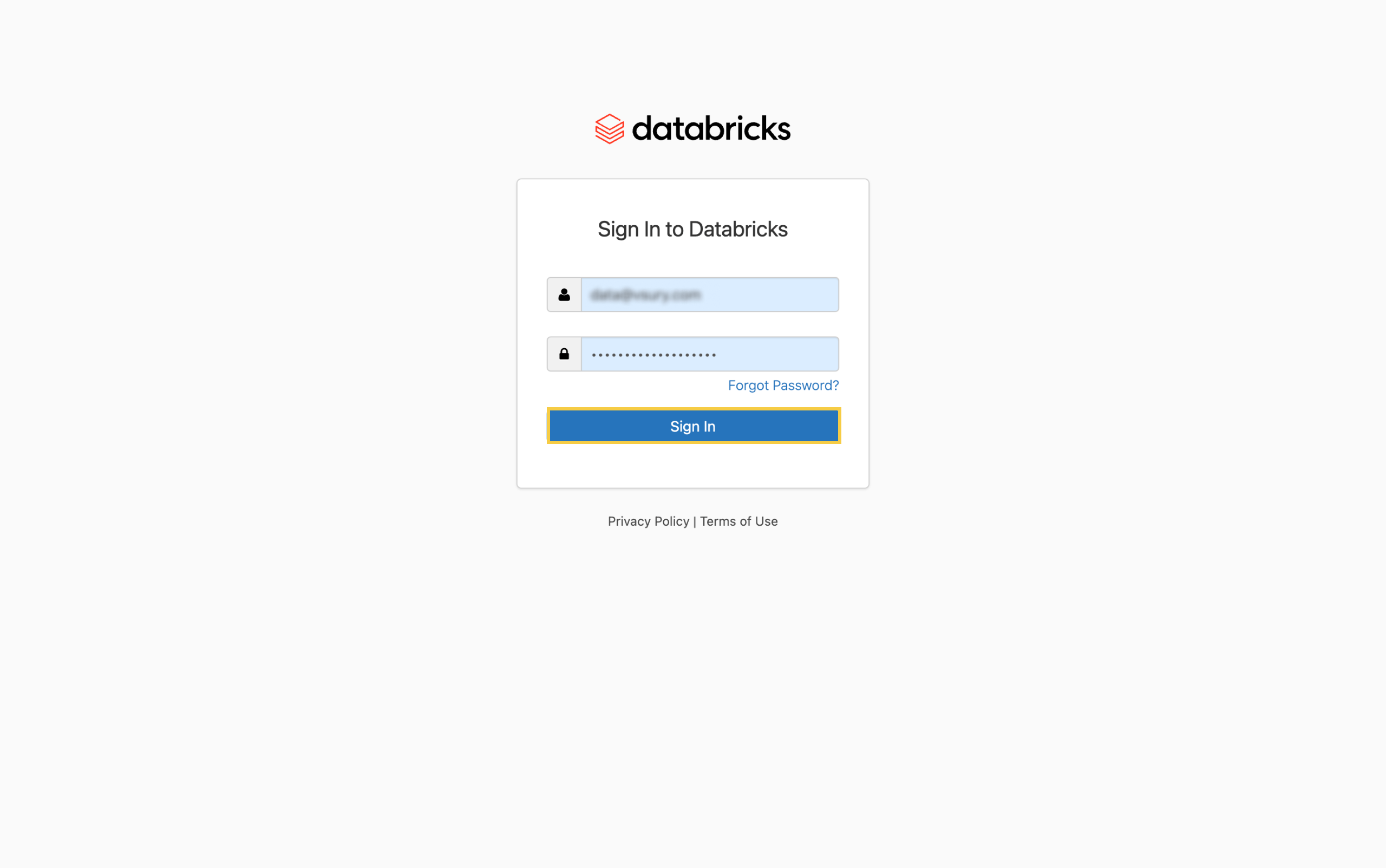
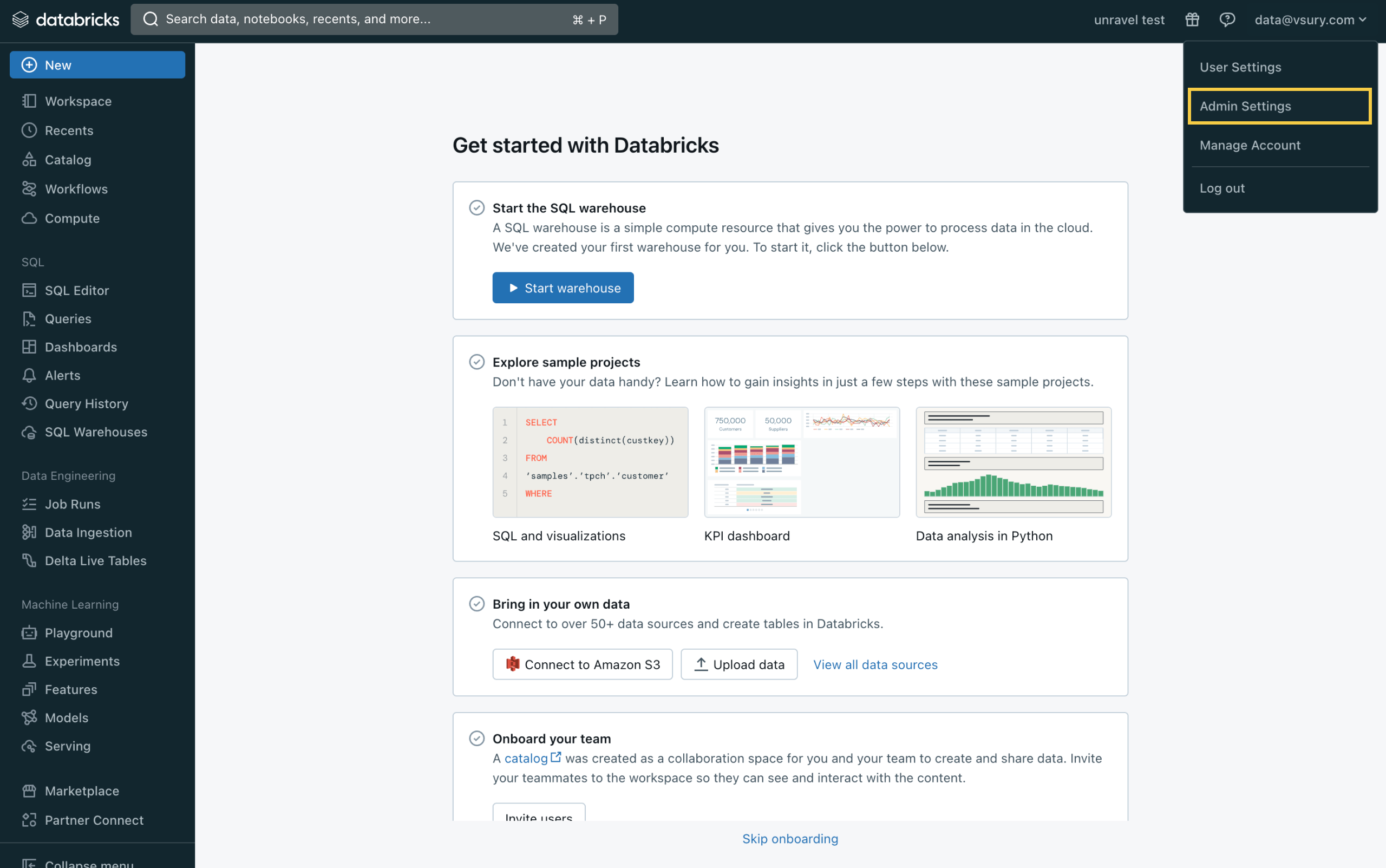
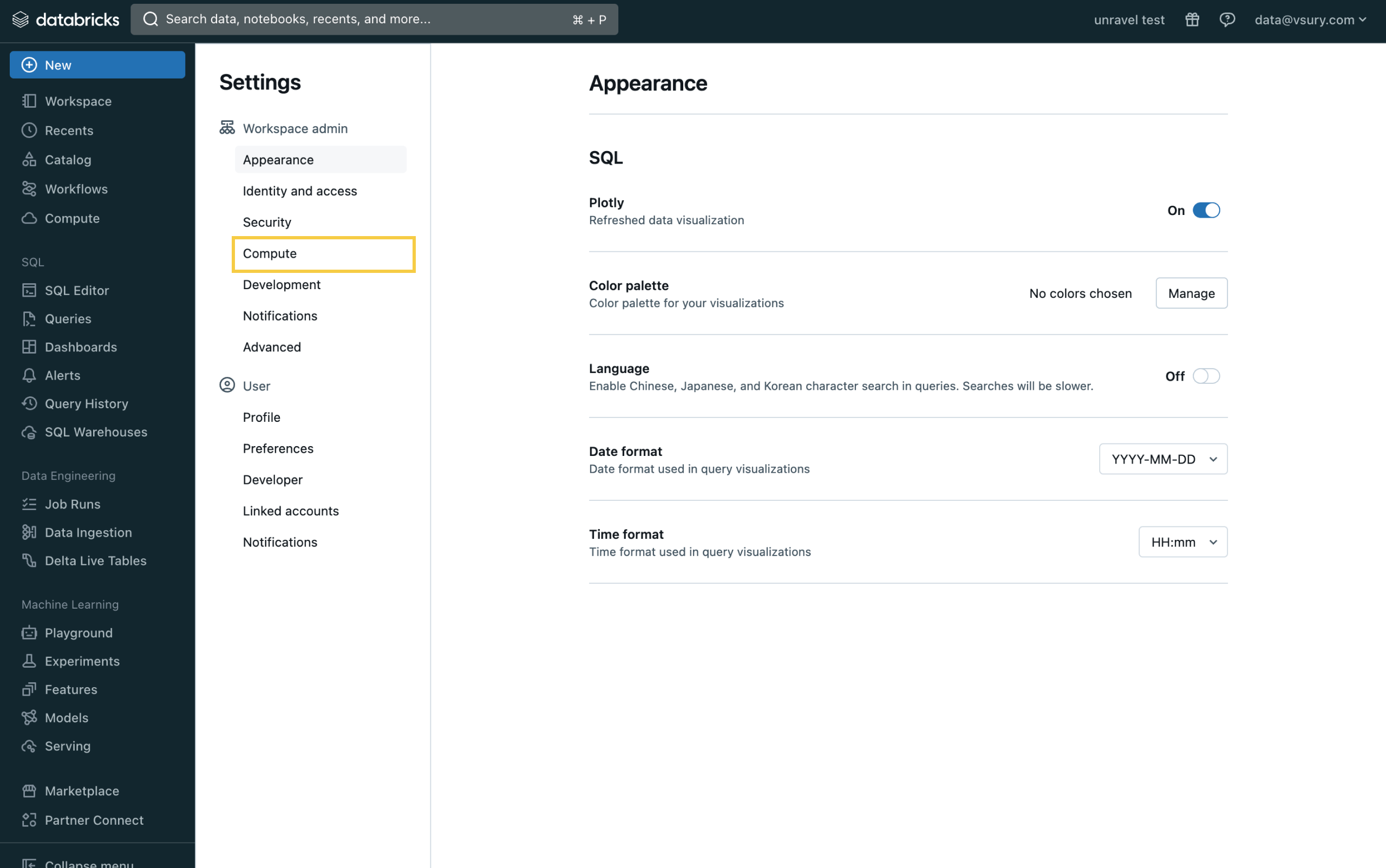
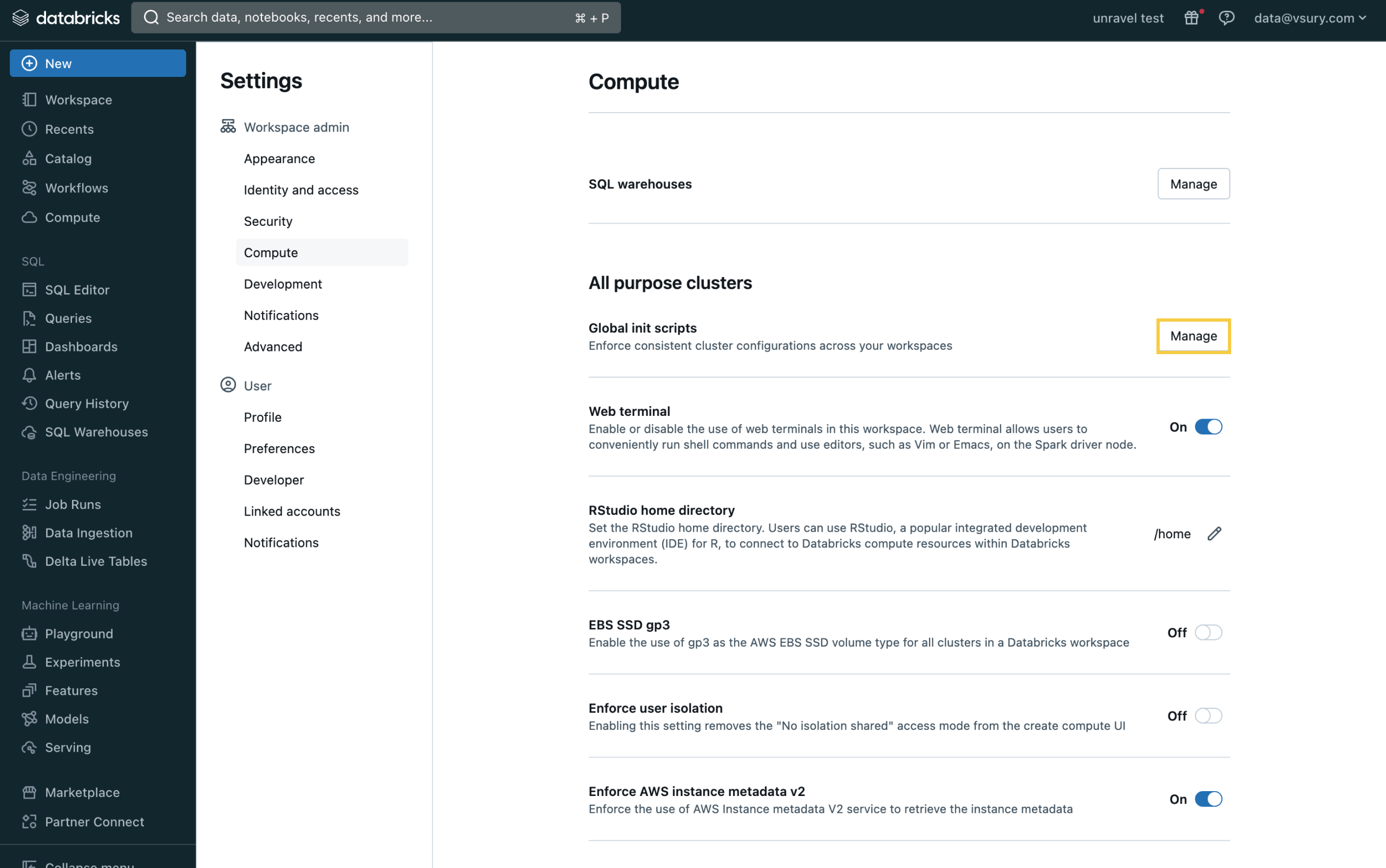
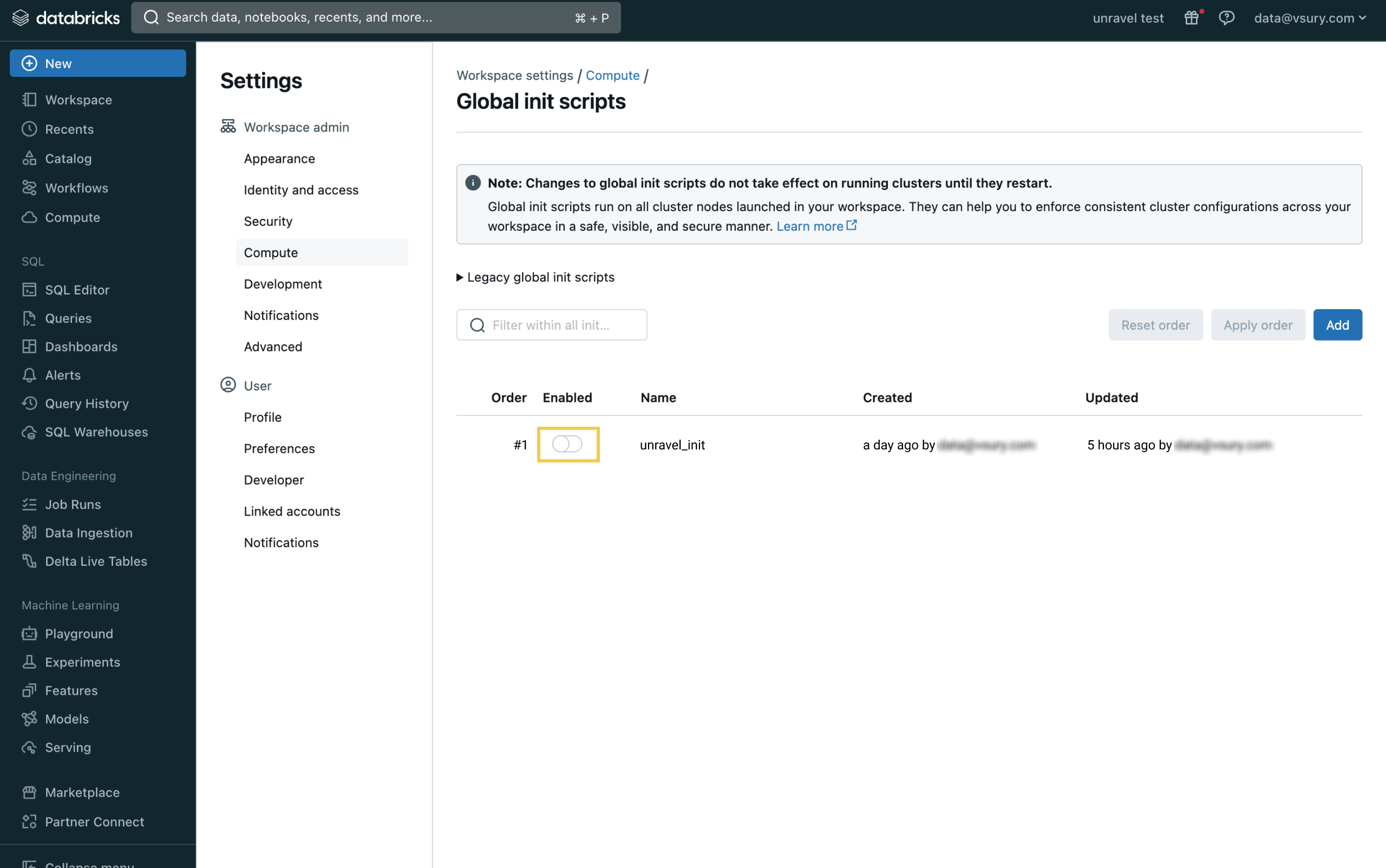
Next up, take Unravel’s unique features out for a test drive. Need help? We’re here to help. Check out options below for guidance and support.